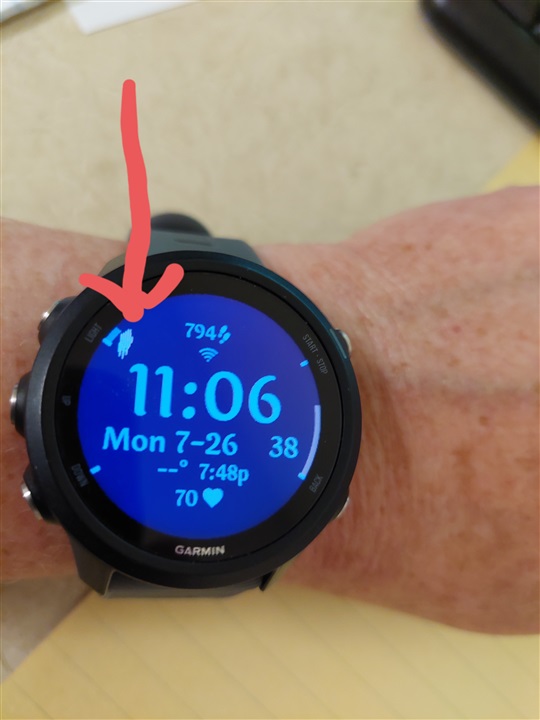
The more options you try, the smarter it'll feel.
Garmin smartwatches are some of the most popular on the market; the likes of the Garmin Venu 2, the Garmin Forerunner 945 LTE and many others can monitor all aspects of your health and fitness, from the number of steps you’re taking per day to how well you’re sleeping at night.
It’s great to be able to develop watch faces and apps for smart watches, and I feel that Garmin is making the whole process easy for new developers, especially if you have some Android background. The only suggestion I have is to make the dev environment a little friendlier and documentation more organized. Some of the Garmin smartwatches that support custom watch faces include Fenix 6, Forerunner 235, Vivoactive 3, Forerunner 45, Forerunner 245 and Forerunner 945. If you’d like to check whether or not your device is supported you can visit Garmin’s ConnectIQ storefront. Like much of Garmin’s downloadable content, the watch faces are created.
If the best Garmin watch for you is sitting on your wrist, you’re no doubt wondering how to get the most out of it. There are plenty of features and settings to explore once you start looking.
If you haven’t already, get the Garmin Connect app for Android or iOS set up on your phone, as well as the Garmin Connect IQ app for Android or iOS—these are essential for customizing and configuring your wearable.
1. Change the watch face
You don’t have to settle for the default Garmin look. There are several watch faces to pick from, and all can be customized in various ways, depending on the model you’re using.
On the Garmin Fenix or Instinct watches, press and hold Menu, select the Watch Face option, and use the Up and Down buttons to see your choices. Once you’ve made your pick, select the Customize option that appears to choose your widgets.
On the Venu watches, you hold down the B button instead of Menu, and you can then pick a watch face by swiping left or right on the screen. If you want to edit a watch face before applying it, swipe up.
On the Forerunner models, you first tap the menu button on the screen (the three horizontal lines), then select Watch Face and use the Up and Down buttons to scroll through your options. When you select one, you can also pick Customize to edit it.
Some Garmin watches support custom watch faces downloaded from the web. If yours does, you can use the Connect IQ app to look for new watch faces, and transfer them to your device.
2. Block notifications at night
Like most smartwatches, Garmin lets you see alerts about text messages and calls on your wrist, but you don’t necessarily want your wearable buzzing and bleeping all through the night.
[Related: Choose an alarm app that’ll actually wake you up]
From the Garmin Connect app on your phone, tap the icon for your watch at the top, then User Settings. Under Normal Bed Time and Normal Wake Time, you can tell your watch when you’re usually snoozing.
With that done, go back to the main device settings screen (the one you see when you tap the icon for your watch) and pick Sounds & Alerts. Turn on the Do Not Disturb During Sleep option, and you won’t get notifications during the times you’ve specified.
3. Customize the data screens
When you’re running (or doing any other activity) you want your watch to show key information (like speed and elevation)—and your Garmin device lets you choose which bits of data appear when.
Find the main Settings panel on your watch, pick the Activities & Apps entry, then select the activity you want to edit. Choose Data Screens, and you’ll be able to pick what you want to see on screen, from lap times to distance covered.
4. Listen to music on the go
Some Garmin smartwatches can sync playlists from Spotify, Amazon Music, and Deezer, which means you can take your tunes with you even if you leave your phone at home. You do need to have a premium subscription to one of those streaming services though.
If you have a compatible watch, the functionality is built right in. The exact instructions vary between watches, but your wearable must already be connected to the Garmin Connect app on your phone, and to your local Wi-Fi network.
On Forerunner and Fenix models, you can press the Down button to choose a music provider. You’ll then have to switch to your phone to log into your streaming service of choice. When that’s done, you’ll be prompted to choose the playlists you’d like to sync to your watch.
5. Set up a training plan
If you want to add some more focus to your activities, your Garmin watch can set you up with a training plan: These cover running and cycling targets from a 5K run to a 100K bike ride. To see what’s available, open the main menu in the Garmin Connect app on your phone (via the three horizontal lines, top left) and choose Training and Training Plans.
[Related: Science helped me run my first marathon in 3 hours and 21 minutes]
You’ll be asked a few questions to get your training plan set up—including how much running and cycling you already do, how many days of the week you want to exercise, and the target date when you want to be ready. You’ll also get to pick a virtual personal coach to guide you through the journey.
Once you’ve configured your training plan, you’ll get prompts through the app and on your wrist when it’s time to do some exercise to build up towards your goal. Your coach will keep track of your progress and guide you every step of the way.
6. Change what you see in the app
The Garmin Connect app on your phone can display a wealth of information as it comes through from your smartwatch, but some of these data points might be more relevant to you than others when it comes to your particular health and fitness goals.
To customize what’s shown on the main My Day tab in the Connect app, scroll right down to the bottom and choose Edit My Day. You can see all the data sources available to you—from heart rate to sleep, depending on your wearable—and it’s up to you which ones show up.
Black Watch Face
Tap the delete buttons on the left to remove a data point, or tap and hold the buttons on the right to move them into a different order. Any statistics you remove will still be available in the app, they just won’t show up on the My Day tab.
7. Get help with your workouts
If you’d like some tips on form and routine, some Garmin watches can guide you through certain workouts with animations covering yoga, Pilates, cardio and strength. If your watch isn’t compatible, you can still view the workouts through the Connect app.
From the app, open the main menu (the three horizontal lines, top left), then choose Training and Workouts. Tap Find a Workout to look through the Garmin library, and select Save to My Workouts when you come across one you like. You can view it on your phone or on your watch—if your wearable is compatible, the workout will be transferred to your wrist the next time the watch is synced.
Garmin Watch Replacement Screen
Go to the Training and Workouts section of the main menu on your watch to find the exercises that have been synced, and to launch them on your watch’s display.